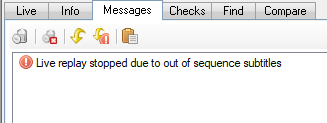![]() Preparing stories for Live Replay
Preparing stories for Live Replay
This topic describes how you can use Live Replay to transmit subtitles that have been previously timed, e.g. against a video clip or saved from an original transmission.
Live Replay requires the PC Clock as it's rolling timecode source.
If the PC Clock is enabled, the timecode display (above) will show the current time from the PC Clock.
You can pause the running PC Clock timecode device by clicking inside the timecode display. The numbers will dim to indicate that the timecode is paused. Clicking on the timecode display again will restart the timecode.
IMPORTANT: Note that the selected timecode source is common to all open documents. In other words, if you have multiple documents open, pausing the timecode in one file will pause the timecode in all other files.
You begin with one or more stories containing untimecoded subtitles. Typically the subtitles will have been generated automatically by the Newsroom Interface. You will need to associate the VT clip to the story. Use Edit Mode in the normal way to format the subtitles as desired.
The next step is to set timecodes for the subtitles that correspond to the video clip. This can be done in several ways, for example using Fix Mode.
![]() IMPORTANT: All subtitles must be in sequence and timed sensibly for Live Replay to function correctly. If Q-Live encounters an out-of-sequence subtitle then the live replay will stop immediately and an error will be displayed in the Messages window, You can run a sequence check on the file to identify any such problems in advance.
IMPORTANT: All subtitles must be in sequence and timed sensibly for Live Replay to function correctly. If Q-Live encounters an out-of-sequence subtitle then the live replay will stop immediately and an error will be displayed in the Messages window, You can run a sequence check on the file to identify any such problems in advance.
At this point you have one or more stories that comprise a sequence of timecoded subtitles, possibly with other non-timecoded subtitles before or after the timed sequence. The subtitles are now ready to be replayed.
The system will be in Live Mode, possibly with manual cueing or real-time input preceding the timecoded clip. In "Live scroll, cued block" transmission mode, Live Replay outputs block subtitles.
Cue any preceding subtitles as normal until the current subtitle reaches the first subtitle in the timecoded sequence.
At the point when you hear the audio cue for the first subtitle, press the Shift Ins (Cue) key to initiate Live Replay. The PC Clock, if enabled, starts rolling and is offset to the In time of the current subtitle. The status bar shows the message "Live replay started".
The current subtitle is transmitted immediately and the focus moves automatically to the next subtitle.
Q-Live plays out the following subtitles automatically in response to the rolling timecode. When the replay reaches the end of the current story, it will automatically continue from the beginning of the next story unless the Stop live replay at the end of a story live output option is enabled.
When replaying, you can nudge the timecode “earlier” or “later” in steps of 5 frames using the Shift PageUp / Shift PageDown keys. A status bar message shows up briefly to indicate that the offset has changed.
When replaying, you can press the Shift Ins (Cue) key at any time to re-sync the replay with the current subtitle
Live Replay will stop automatically when it encounters a subtitle with zero or out-of-sequence timecode, or when the last subtitle in the file is reached, or at the end of the current story if the Stop live replay at the end of a story live output option is enabled.
You can cancel Live Replay at any time by pressing the Shift Del (Clear) key.
If the system is configured for Word Scroll transmission mode, subtitles are appended to the queue as normal but the queue drain is sped up if necessary to prevent the subtitles from falling behind the VT clip.
When a file is placed in Live Mode, its document tab changes colour to red as shown below.
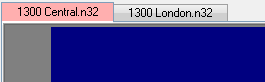
When Live Replay is running in a specific document, its tab changes colour to green.
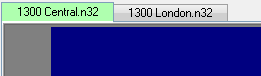
This allows you to monitor the status of any non-active documents that are currently replaying subtitles.
When Live Replay is started for a document, the Status Bar shows a "Started..." message for a few seconds, as shown below:
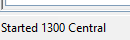
A corresponding "Live Replay stopped" message is displayed whenever a document stops replaying.
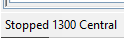
If a Live Replay process is halted because of a problem, Q-Live logs an error in the Message Window as shown below: